Pistas de audio Cd
En un CD, o DVD, una pista es un conjunto consecutivo de sectores en el disco que contienen un bloque de datos. Una sesión puede contener una o más pistas de los mismos o distintos tipos.
http://www.alegsa.com.ar/Dic/pista%20de%20cd.phpmp3
¿Que es un MP3?
Los archivos en formato MP3 (*.mp3) son archivos de música comprimidos mediante MPEG que se pueden encontrar en internet. Son archivos de música (WAV) comprimidos. Debido a la gran capacidad de compresión es muy utilizado para comprimir CD en formato mp3 calidad CD, los cuales vía internet pueden ser transferidos.
http://www.canalok.com/musica/mp3/mp3.htm
WAV
WAV (o WAVE), apócope de WAVEform audio format, es un formato de audio digital normalmente sin compresión de datos desarrollado y propiedad de Microsoft y de IBM que se utiliza para almacenar sonidos en el PC, admite archivos mono y estéreo a diversas resoluciones y velocidades de muestreo, su extensión es .WAV.
http://es.wikipedia.org/wiki/WAVWMA
Windows Media Audio o WMA es un formato de compresión de audio con pérdida, aunque recientemente se ha desarrollado de compresión sin pérdida, es propiedad de Microsoft.
Compite con el MP3, antiguo y bastante inferior técnicamente; y Ogg-Vorbis, superior y libre, usando como estrategia comercial la inclusión de soporte en el reproductor Windows Media Player, incluido en su popular sistema operativo Windows.
http://es.wikipedia.org/wiki/WmaVideo
Formato de archivos de vídeo
Modo en el que los vídeos se guardan los datos de un archivo de vídeo con el fin de que puedan ser interpretados por el ordenador. Normalmente, un vídeo es una colección de imágenes acompañada de sonido; la información de uno y otro tipo se suele grabar en pistas separadas que luego se coordinan para su ejecución simultánea
http://es.wikipedia.org/wiki/Formato_de_archivo_inform%C3%A1tico#Formato_de_archivos_de_v.C3.ADdeoMPEG
El archivo MPEG, que es un formato de archivo que permite almacenar archivos de sonido e imagen (Videos Musicales por ejemplo), con una compresión de datos increíble, puedes visualizarlos con el Reproductor multimedia de Windows
http://jreva.iespana.es/mp3/mp3-01sp.htmAvi
AVI (inglés: Audio Video Interleave, 'intercalado de audio y video’)
?es un formato de archivo contenedor de audio y vídeo lanzado por Microsoft en 1992.
http://es.wikipedia.org/wiki/AVIWmv
Windows Media Video). Conjunto de algoritmos para la compresión de videos, propiedad de Microsoft. Por lo general suele combinarse con el formato de sonido WMA (Windows Media Audio).
http://www.alegsa.com.ar/Dic/wmv.phpGIF animaciones
Estructura de un archivo que define la forma en que se guarda y representa en pantalla o en impresora. El formato puede ser muy simple y común, como los...
http://www.mastermagazine.info/termino/5140.php
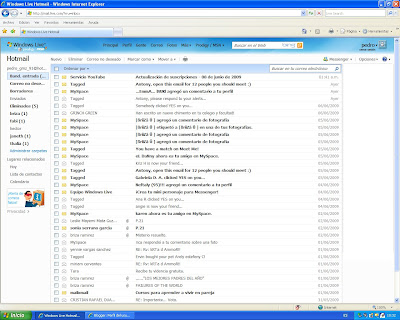 1-Abre tu correo electronico
1-Abre tu correo electronico

